Általános információk
A Lakossági bejelentő rendszer egy online, webes alkalmazás, amelynek célja a lakosság tájékoztatása és a közterület felügyelők munkájának megkönnyítése naprakész adatokkal. A lakosság által tett bejelentésekről, a Polgármesteri Hivatal illetékes kollégái értesítést kapnak, hogy mielőbb megkezdhessék a probléma elhárítását.A rendszerhez bárki kapcsolódhat, tehet bejelentéseket.
- új bejelentés rögzítése
- saját bejelentések megtekintése
- bejelentésekhez hozzászólás fűzése
- adatok módosítása
- Lakossági bejelentéshez regisztráció szükséges. Amennyiben ezt még nem tette meg úgy kérem regisztráljon.
- Gyomos, gazos terület
- Közterületen elhelyezett hulladék, szemét
- Engedély nélküli közterület-használat
- Közterületen lévő üzemképtelen gépjármű
- KRESZ-tábla hiba, hiány vagy rongálás
- Úthibák, kátyúk, veszélyes útszakaszok
- Parkrongálás, vízszennyezés
- Utcabútor hiánya vagy rongálása
- Utcai lámpa hiánya, közvilágítási hibák
- Utcanév tábla hiba, hiány vagy rongálás
- Krízishelyzet jelzése (nehéz sorsú család, gyermek)
- Szociális területet, ellátást érintő bejelentés
- Vendéglátó egység, rendezvény zajos működése
- Szabálytalan kereskedelmi tevékenység
- Ipari üzem, műhely lakosságot zavaró működése
- Kidőlt, korhadt, veszélyes fa
- Levegőszennyezés, környezetkárosítás
- Közterületen kóborló állat
- Közterületen lévő, elhullott állat
- Állatvédelmi, állattartási ügy
- Közérdekű ötletek, javaslatok
A rendszer használata
Regisztráció
Erre a regisztrációs linkre kattintva lehet új felhasználói fiókot létrehozni a Lakossági bejelentő rendszerbe.
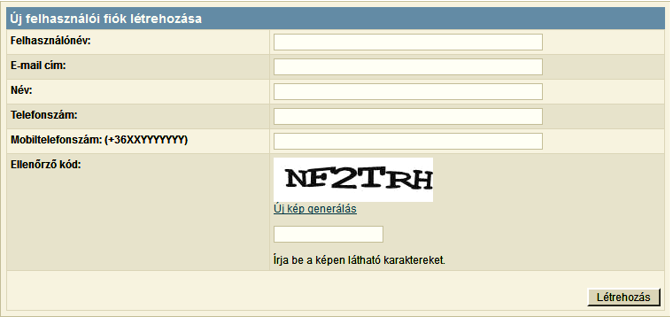
1. kép
A regisztrációhoz a következő adatokat kell megadni:
- Felhasználónév: Ezzel a névvel lehet majd belépni a rendszerbe. A név megadásánál nem használható speciális karakter, sem ékezetes betű, csak számok és az angol ABC betűi.
- E-mail cím: A rendszer erre az elektronikus levélcímre küld majd értesítéseket, információkat, valamint az első belépéshez szükséges jelszót.
- Név: A felhasználó teljes neve. Megadása nem kötelező.
- Telefonszám: A felhasználó telefonszáma. Megadása nem kötelező.
- Mobiltelefonszám: A felhasználó mobiltelefon száma. Megadása nem kötelező.
- Ellenőrző kód: A regisztrációs adatok elküldéséhez a képen látható karaktereket a megadott mezőbe kell beírni.
A regisztrációs adatok a [Létrehozás] gombra kattintva küldhetőek el.
Hiánytalanul kitöltött adatok esetén a következő képernyő jelentkezik:
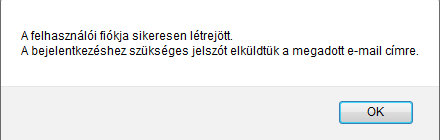
2. kép
Bejelentkezés
A regisztrációkor megadott felhasználói névvel és első alkalommal az e-mailben küldött jelszóval a baloldalon található [Bejelentkezés]-re kattintva lehet belépni a rendszerbe.
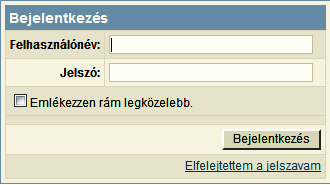
3.kép
Helyesen megadott azonosító adatok esetén a rendszer a funkcióit - a jogosultsági szinteknek megfelelően – a felhasználó rendelkezésére bocsátja. Az [Emlékezzen rám legközelebb] jelölőnégyzet bekattintásával beállítható, hogy a weboldal következő meglátogatásakor már ne kelljen bejelentkezni.
Első bejelentkezéskor a jelszót kötelezően meg kell változtatni. Az új jelszó és az új jelszó megerősítése mezők kitöltése után a [Jelszóváltoztatás] gombra kattintva menthető el az új jelszó.
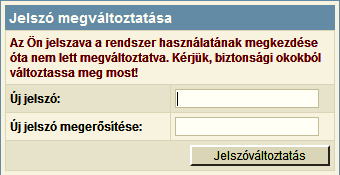
4. kép
A továbbiakban már az itt megadott a jelszóval lehet majd belépni a rendszerbe, de bejelentkezés után bármikor újra megváltoztatható.
Elfelejtett jelszó
Amennyiben a felhasználó elfelejti jelszavát, a bejelentkező panelen található [Elfelejtettem a jelszavam] linkre kattintva újat igényelhet. Ekkor a következő képernyő jelentkezik:
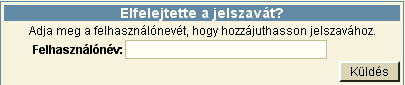
5. kép
A felhasználónév begépelése és a [Küldés] gomb megnyomása után a rendszer elküldi a jelszót a felhasználóhoz tartozó e-mail címre.
Felhasználói Központ
Bejelentkezést követően a rendszer a Felhasználói Központtal jelentkezik a jogosultsági szinteknek megfelelően.
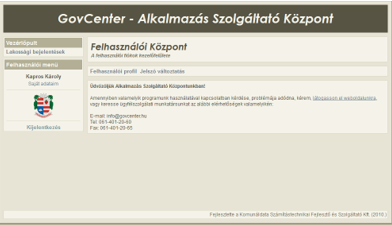
6. kép
Felhasználói profil / Saját adataim
Minden felhasználó számára elérhető a [Saját adataim] menü (felhasználói profil), ahol megtekinthető a felhasználói profil, a személyes adatok, illetve az, hogy a felhasználó melyik programba, milyen jogosultsággal léphet be.
Ebben a menüben lehet a személyes adatokat, így például az e-mail címet is megváltoztatni.
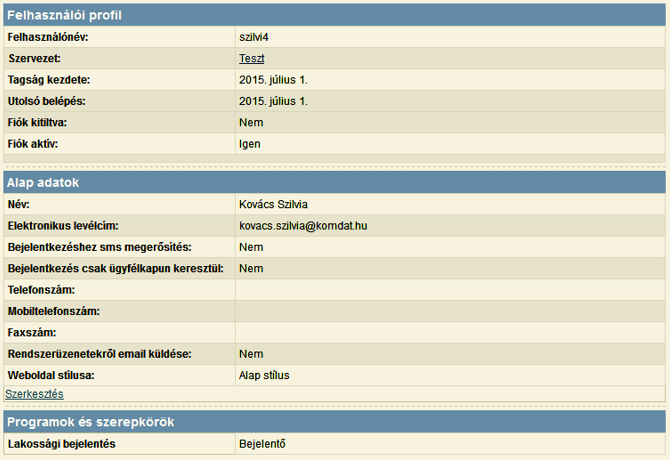
7. kép
Az adatok megváltoztatása a [Szerkesztés]-re való kattintással történik, majd a [Mentés]-re kattintva véglegesíthetőek a módosítások.
Jelszóváltoztatás
A jelszó megváltoztatásához meg kell adni a használatban lévő jelszót, majd az új jelszót kétszer, végül a [Jelszóváltoztatás] gombra kattintva véglegesíthető a módosítás.
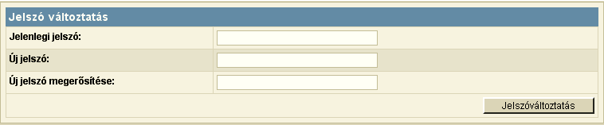
8. kép
Bejelentések
A [Bejelentéseim] menü választásakor a következő képernyő jelentkezik:
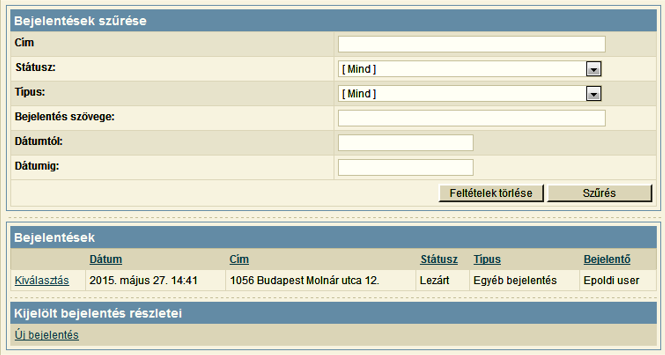
9. kép
Az ablak felső részében lehetőség van a bejelentés címe, státusza, típusa, szövege vagy dátuma szerinti keresésre. A szűrési feltételek a [Szűrés] gombra kattintva érvényesíthetőek. Ekkor az alsó részen található [Bejelentések] táblázatba azok a bejegyzések kerülnek, melyek a beállított feltételek mindegyikének megfelelnek.
Amennyiben nincs beállítva egyetlen feltétel sem, az a teljes adatállomány kiválasztását eredményezi. Ugyanez történik a [Feltételek törlése] gombra való kattintáskor.
Bejelentést csak regisztrált felhasználó tehet bejelentkezés után. Minden felhasználó a saját bejelentéseinek adatait megtekintheti, és hozzászólásokat, képeket, dokumentumokat fűzhet hozzá, amíg az ügy állapota nem lezárt.
A bejelentések részletes adatai a [Bejelentések] táblázat első oszlopában található [Kiválasztás]-ra kattintva tekinthetőek meg a táblázat alatt.
Addig, amíg a hivatal nem fogadja be a bejelentést, addig annak adatai szabadon szerkeszthetőek.
Új bejelentés rögzítése
Bejelentkezés után az [Új bejelentés] menü választásakor a következő képernyő jelentkezik:
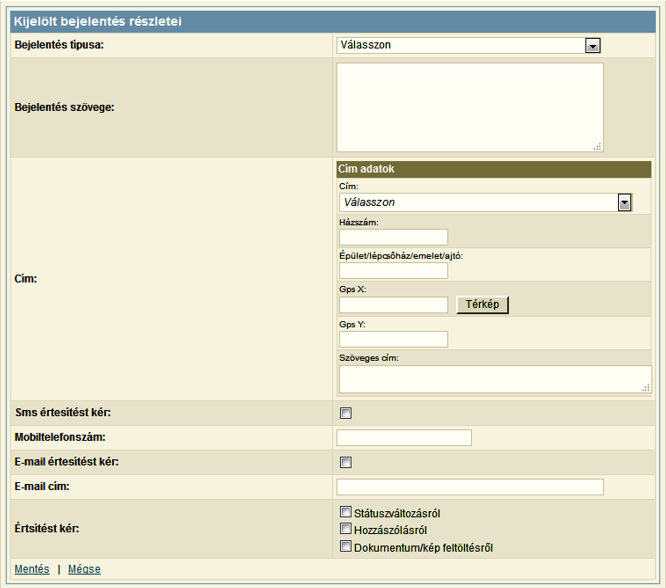
10. kép
A bejelentés típusa lenyíló listából választható, míg a cím megadását beépített utcajegyzék segíti. A cím bármely részének gépelése közben szűkülnek a választható címek, amik a lenyíló listában jelennek meg. Ezután a program automatikusan beemeli a címhez tartozó Gps koordinátákat. A [Térkép] gombra kattintva megtekinthetjük a térképen való elhelyezkedését. Ezt manuálisan állíthatjuk is, ezután a [Beemelés] gombra kattintva az általunk megadott koordinátákat behelyezi a Gps X és Gps Y mezőkbe.
Amennyiben a cím nem adható meg pontosan, vagy a bejelentő számára ismeretlen, úgy a [Szöveges cím] mező kitöltése javasolt.
A bejelentés típusa és szövege mezők kitöltése kötelező.
Dokumentum/Fotó feltöltése
A bejelentésekhez dokumentumok és fényképek tölthetőek fel mindaddig, amíg a bejelentés státusza nem lezárt. A [Tallózás] gombra kattintva kiválasztható a feltölteni kívánt kép vagy dokumentum, majd a [Feltöltés] gombra kattintva tölthető az fel.
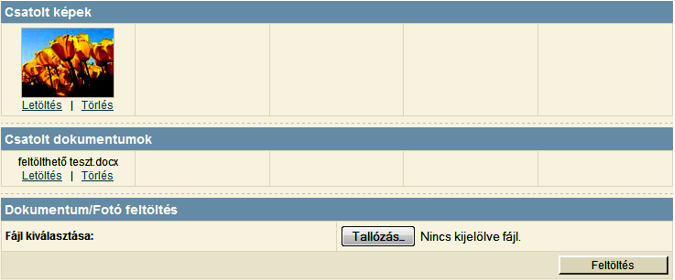
11. kép
A feltöltött képek a [Csatolt képek], míg a dokumentumok a [Csatolt dokumentumok] részben jelennek meg. Mindkét részben lehetőség van a feltöltött kép vagy dokumentum letöltésére vagy törlésére.
Hozzászólás rögzítése
A bejelentésekhez hozzászólások fűzhetőek mindaddig, amíg a bejelentés státusza nem lezárt.

12. kép
A [Hozzászólás hozzáfűzése] gombra kattintva lehet megjegyzést rögzíteni a bejelentéshez. A hozzászólás a [Mentés]-re kattintva rögzíthető.
NeoSoft Informatikai Szolgáltató Kft. 2022©. ALL Rights Reserved.
 Veresegyház
Veresegyház 

